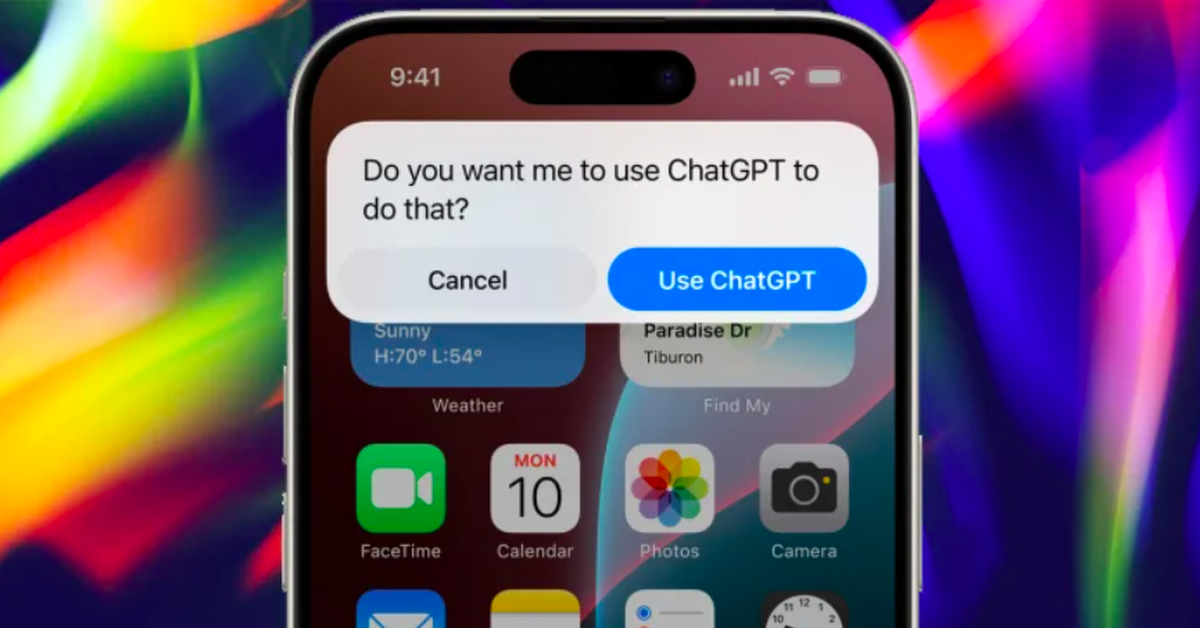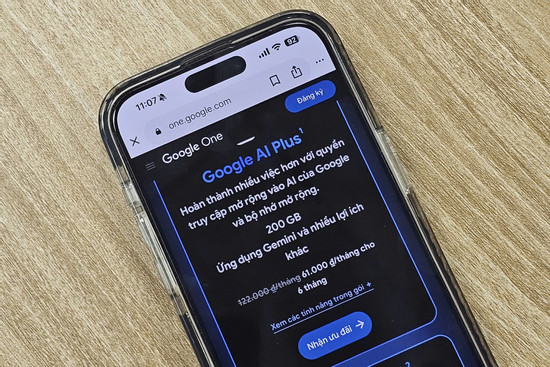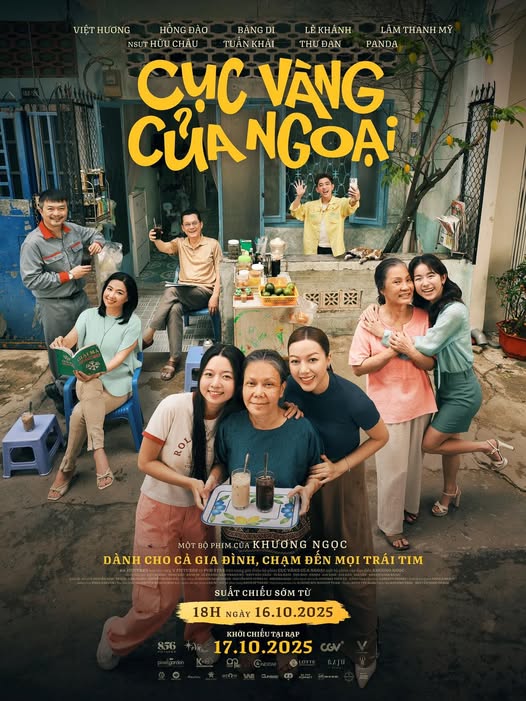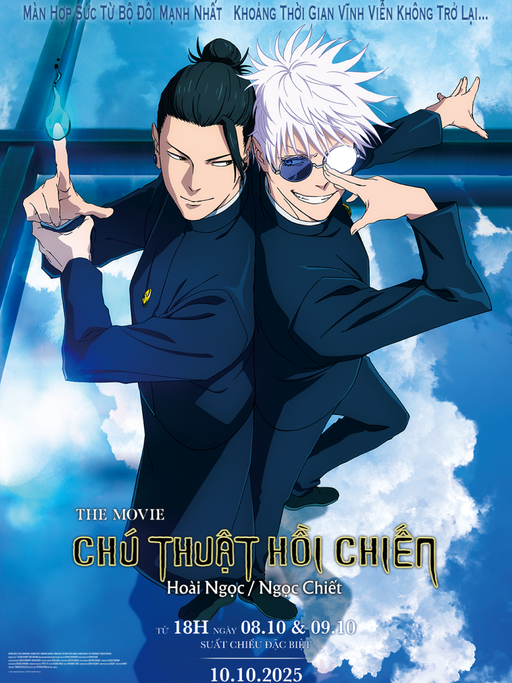Mặc dù đã ra mắt chính thức nhưng Windows 11 vẫn còn khá nhiều lỗi và chưa thật sự ổn định.
Ngày nay, hầu như bất kỳ việc gì bạn thực hiện trên máy tính thì ít nhiều cũng cần có kết nối internet. Chất lượng kết nối nhanh, mượt và ổn định là những thứ cần thiết giúp bạn khá nhiều trong công việc, cũng như giải trí trên máy tính. Tuy nhiên, tất cả điều sẽ thật tệ nếu như kết nối intrenet bạn đang dùng trên máy tính luôn chập chờn, không ổn định mặc dù bạn đã kiểm tra Modem Wi-Fi nhiều lần.
Và trong các báo cáo gần đây, việc kết nối intrenet trên Windows 11 khá tệ, việc kết nối chập chờn, không ổn định luôn xảy ra cho dù bạn đã khởi động lại máy tính hay Modem Wi-Fi. Vậy có cách nào khắc phục trong khi chờ đợi bản cập nhật sửa lỗi từ Microsoft? Bài viết này sẽ cung cấp cho bạn một số gợi ý giải quyết như sau, mời bạn đọc tham khảo.
Cách 1 – Thay đổi cầu hình mạng
Nhấn phải chuột vào biểu tượng mạng ở Taskbar và chọn Network and Internet settings.
Cửa sổ Settings hiện ra, bạn hãy nhấp vào Properties.
Thay đổi lựa chọn ở phần Network profile type thành “Private” và thử kiểm tralại xem kết nối Wi-Fi còn chập chờn nữa hay không.
Cách 2 – Cập nhật Driver mạng
Nhấn phải chuột vào nút Start và chọn Device Manager.
Cửa sổ Device Manager hiện ra, bạn hãy tìm đến mục Network adapters, nhấn vào biểu tượng menu mở rộng của mục này. Sau đó nhấn phải chuột vào dòng driver của card mạng và chọn Update Driver.
Cửa sổ cập nhật driver cho phần cứng bạn chọn sẽ hiện ra để bạn lựa chọn. Bạn có thể lựa chọn hình thức cập nhật tự động hoặc thủ công tùy theo ý muốn.
Trường hợp sử dụng card mạng rời, bạn hãy nhấn phải chuột vào nó và chọn Properties, sau đó nhấn vào tab Power Management và hủy bỏ chọn “Allow the computer to turn off this device to save power”, sau đó, nhấn OK để lưu lại.
Cách 3 – Khởi động lại dịch vụ mạng của hệ điều hành
Nhập từ khóa “services.msc” vào ô tìm kiếm và nhấn vào kết quả như ảnh.
Tìm đến “WLAN Auto-Config” và nhấp đôi chuột vào nó.
Thay đổi thiết lập ở phần Startup type thành “Automatic” và nhấn OK để lưu lại.
Cách 4 – Thay đôi DNS
Mở Settings lên và truy cập vào Network & Internet> Advanced network settings.
Tìm và nhấp vào mục More network adapter options.
Cửa sổ quản lý kết nôi mạng hiện ra, bạn hãy nhấn phải chuột vào adapter mạng mình đang dùng và chọn Properties. Sau đó nhấn vào dòng lựa chọn Internet Protocol Version 4 và tiến hành nhập DNS theo hình. Cuối cùng, hãy nhấn OK để lưu lại.
Cách 5 – Sự dụng Troubleshoot của Windows 11
Mở Settings lên và truy cập vào System> Troubleshoot.
Nhấp chọn Other trouble-shooters.
Nhấn “Run” ở dòng Internet Connections. Windows sẽ tìm và khắc phục sự cố về kết nối mạng cho bạn.
Rất đơn giản phải không?
Theo Sức Khỏe Đời Sống