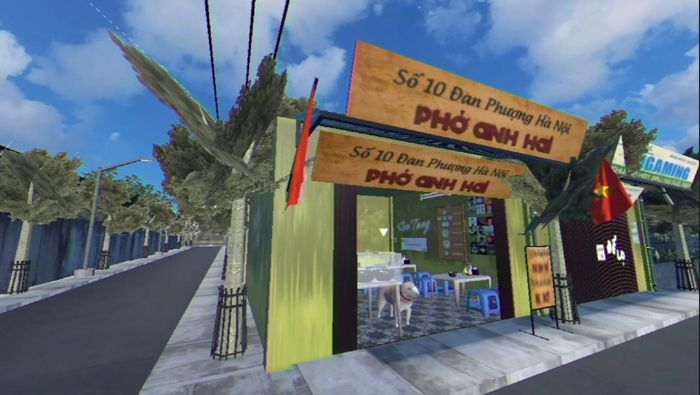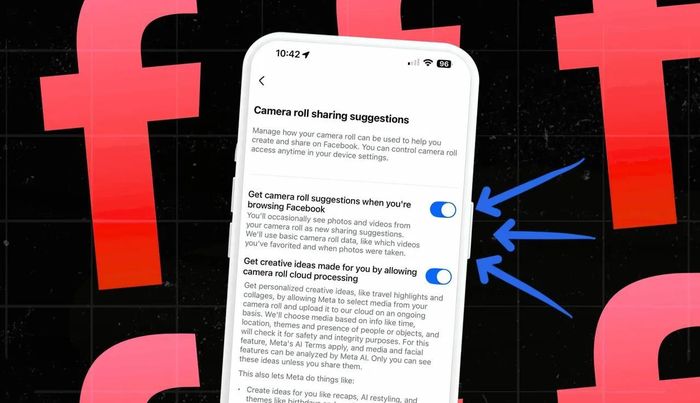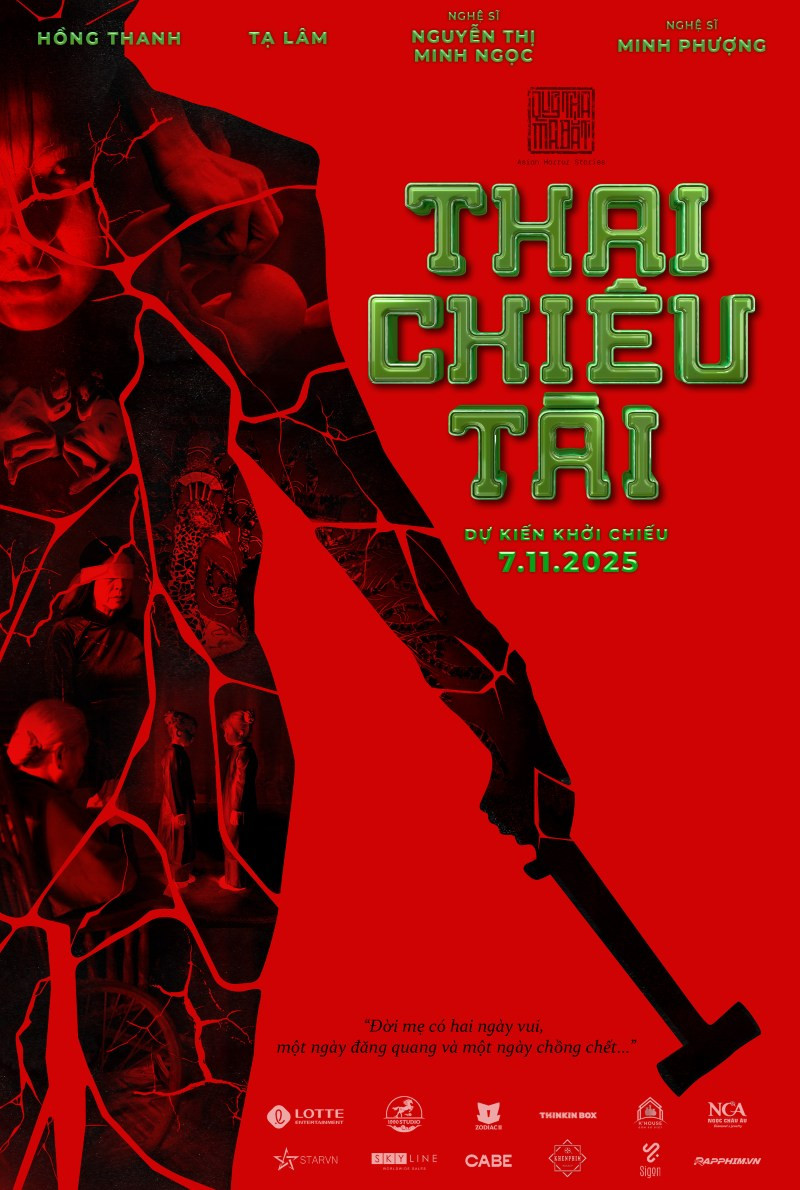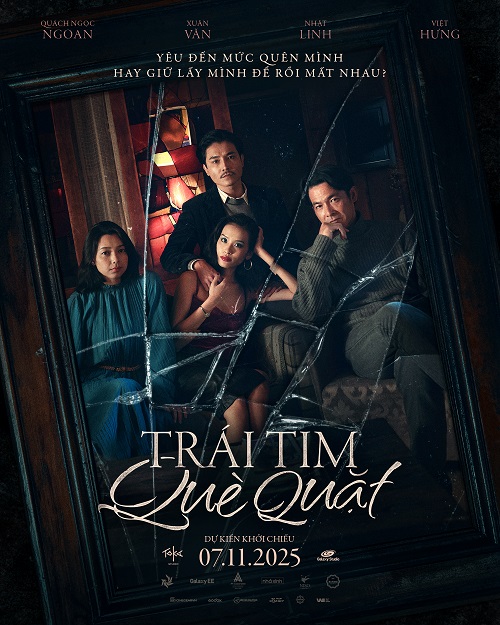Bằng cách tránh những hành động này và áp dụng các phương pháp dưới đây, bạn có thể tối ưu hóa được hiệu suất chiếc smartphone Android của mình.

12 điều không nên làm trên smartphone Android (Ảnh: Slash Gear)
Trong thời buổi công nghệ hiện nay, smartphone đã trở thành một thiết bị thiết yếu của mỗi chúng ta. Những chiếc smartphone đem đến cho chúng ta sự tiện lợi, cải thiện năng suất làm việc, liên lạc và giải trí. Tuy nhiên, để đảm bảo được hiệu suất tối ưu của chúng, điều quan trọng là bạn cần phải nhận thức được đâu là những hành động có thể gây tổn hại đến chiếc smartphone của mình. Bằng cách tránh những hành động này và áp dụng các phương pháp dưới đây, bạn có thể tối ưu hóa được hiệu suất chiếc smartphone Android của mình.
Bài viết dưới đây sẽ liệt kê những tác vụ có thể gây ảnh hưởng đến hiệu suất chiếc smartphone Android của bạn.
Bỏ qua việc cập nhật phần mềm

Thỉnh thoảng hệ điều hành Android của bạn sẽ phát hành bản cập nhật phần mềm. Chúng được tạo ra để thêm các tính năng mới, cải thiện hiệu suất, vá các lỗ hổng bảo mật v.v. Trong hầu hết các trường hợp, điện thoại Android sẽ thông báo cho bạn khi có bản cập nhật phần mềm, nhưng bạn vẫn cần phải chủ động để thực hiện quá trình cập nhật đó. Thật không may, rất nhiều người dùng đã bỏ qua những bản cập nhật này.
Việc cập nhật điện thoại Android của bạn có thể mất thời gian nên không có gì ngạc nhiên khi nhiều người quyết định bỏ qua nó. Điện thoại phải khởi động lại và người dùng có thể phải chấp nhận các điều khoản và điều kiện mới. Đó chắc chắn không phải là một quá trình thú vị nếu bạn bận rộn. Như đã nói, việc cập nhật phần mềm là rất cần thiết và mặc dù điện thoại Android của bạn hiện vẫn đang hoạt động tốt nhưng nó có thể có các vấn đề cần được khắc phục. Nếu không chắc chắn liệu điện thoại của mình có cần cập nhật hay không, bạn có thể kiểm tra trạng thái hiện tại và phiên bản Android trong ứng dụng Cài đặt.
Dưới đây là cách cài đặt bản cập nhật phần mềm Android mới nhất:
Mở ứng dụng cài đặt.
Cuộn xuống phía dưới, chọn System, sau đó chọn mục System Update
Nếu có bản cập nhật, hãy nhấn vào nút Cài đặt
Tiếp tục làm theo các bước trên màn hình
Ngoài ra, nếu bạn nhận được thông báo liên quan đến bản cập nhật Android, hãy nhấn vào thông báo đó và làm theo quy trình tương tự
Cho phép quá nhiều ứng dụng chạy nền

Bạn sử dụng điện thoại càng lâu thì bạn càng có xu hướng cài đặt nhiều ứng dụng hơn theo thời gian. Mặc dù thiết bị Android có thể xử lý nhiều ứng dụng cùng một lúc nhưng việc có quá nhiều ứng dụng chạy nền có thể làm ảnh hưởng đến thời lượng pin và mức tiêu thụ bộ nhớ của điện thoại, điều này vô hình chung sẽ làm giảm hiểu suất hệ thống.
Do đó bạn cần phải biết cách kiểm soát các ứng dụng chạy nền và cách để đóng chúng. Bằng cách này, bạn có thể ưu tiên chạy các ứng dụng quan trọng trong khi đóng những ứng dụng đang tiêu tốn tài nguyên của hệ thống và làm giảm tuổi thọ pin trên thiết bị của bạn. Bạn thậm chí có thể ngạc nhiên khi tìm thấy một ứng dụng mà bạn đã không sử dụng trong nhiều tháng vẫn đang chạy trong nền.
Dưới đây là cách xem ứng dụng nào đang chạy trong nền và kiểm tra mức sử dụng pin của chúng:
Mở mục cài đặt
Chọn mục Battery, tiếp theo chọn Battery Usage
Một danh sách sẽ xuất hiện cho biết lượng pin được sử dụng trong một khung thời gian nhất định
Bây giờ bạn đã biết ứng dụng nào đang chạy ẩn, bạn có thể muốn đóng một số ứng dụng đó. Để thực hiện việc này, hãy mở ứng dụng Cài đặt, chọn Apps và chọn Force Stop các ứng dụng mà bạn muốn đóng. Lưu ý rằng ứng dụng có thể khởi chạy lại khi bạn khởi động lại điện thoại. Nếu bạn muốn loại bỏ hoàn toàn ứng dụng, hãy gỡ cài đặt ứng dụng đó khỏi thiết bị của bạn.
Làm quá tải màn hình chính với các widget

Widget là các thành phần tương tác nhỏ nằm trên màn hình chính của điện thoại Android. Chúng cung cấp thông tin liên quan và truy cập nhanh vào các chức năng của ứng dụng, giúp người dùng thuận tiện sử dụng thiết bị khi di chuyển. Cái gì nhiều quá cũng không tốt. Điều này hoàn toàn đúng với Widget, việc chèn quá nhiều tiện ích bên ngoài màn hình có thể khiến giao diện lộn xộn và khó điều hướng màn hình chính.
Hơn nữa, các widget vẫn có tác động lên CPU và thời lượng pin điện thoại Android của bạn. Vì chúng chạy ở chế độ nền để cung cấp thông tin theo thời gian thực nên chúng sẽ tiêu tốn tài nguyên hệ thống quý giá. Vì vậy, nhằm nỗ lực cải thiện hiệu suất, bạn nên loại bỏ những widget không cần thiết.
Dưới đây là cách xóa tiện ích trên màn hình chính của bạn:
Điều hướng đến màn hình chính có chứa các tiện ích bạn muốn xóa.
Chạm và giữ tiện ích mong muốn cho đến khi một menu nhỏ hiện lên
Nhấn vào tùy chọn Xóa trong menu đó
Ngoài ra, khi menu nhỏ xuất hiện, bạn cũng có thể kéo tiện ích vào biểu tượng thùng rác để xóa nó
Lưu ý rằng việc xóa tiện ích khỏi màn hình chính sẽ không xóa tiện ích đó khỏi điện thoại của bạn — bạn vẫn có thể bật lại tiện ích đó khi cần.
Hết dung lượng lưu trữ

Có thể mất vài tháng hoặc vài năm nhưng cuối cùng, Android sẽ thông báo cho bạn rằng điện thoại của bạn đã hết dung lượng lưu trữ. Khi điều này xảy ra, bạn sẽ không thể cài đặt các bản cập nhật mới, chụp ảnh hoặc lưu các tệp mới lên chiếc điện thoại của mình nữa. Hơn nữa, khi bộ nhớ điện thoại đầy, bạn sẽ nhận thấy hiệu suất tổng thể của thiết bị bị giảm sút. Các ứng dụng có thể gặp khó khăn khi mở hoặc phản hồi, trong khi các menu UI có thể trở nên chậm chạp.
Để ngăn điều này xảy ra, người dùng Android cần thường xuyên quan tâm duy trì dung lượng lưu trữ của mình và đảm bảo dung lượng lưu trữ trên thiết bị không bị đầy. Điều này có thể được thực hiện bằng cách kiểm tra dung lượng lưu trữ hiện đang được sử dụng.
Dưới đây là cách kiểm tra mức sử dụng bộ nhớ hiện tại trên điện thoại Android
Mở cài đặt
Cuộn xuống cho đến khi bạn tìm thấy mục Device Care or About Device
Chọn mục Storage
Ở mục này, bạn sẽ thấy dung lượng bộ nhớ đã sử dụng
Theo Google, hầu hết người dùng sẽ nhận thấy vấn đề về hiệu suất khi điện thoại Android của họ chỉ còn ít hơn 10% dung lượng lưu trữ. Nếu bạn đã kiểm tra mức sử dụng bộ nhớ hiện tại của mình và bạn đang gặp phải trường hợp này, có lẽ đã đến lúc để giải phóng dung lượng lưu trữ trên điện thoại của mình. Xóa các ứng dụng và các tệp không thường xuyên sử dụng để giải phóng dung lượng bộ nhớ thiết bị.
Nếu vẫn muốn lưu trữ lại các tệp, bạn có thể xem xét các dịch vụ đám mây hoặc các tùy chọn lưu trữ bên ngoài như thẻ MicroSD. Ví dụ về các dịch vụ đám mây đáng tin cậy bao gồm Google, OneDrive và Amazon Prime. Tuy nhiên, không phải tất cả điện thoại Android đều hỗ trợ MicroSD, vì vậy dịch vụ đám mây có thể là lựa chọn duy nhất của bạn.
Cài đặt các ứng dụng không rõ nguồn gốc

Google Play Store là một nền tảng đáng tin cậy để người dùng tải xuống ứng dụng trên thiết bị Android của họ. Dịch vụ phân phối kỹ thuật số này có các quy định nghiêm ngặt đối với nhà phát triển ứng dụng, đảm bảo chúng an toàn và không có mã độc. Do đó, bất kỳ nguồn ứng dụng có thể tải xuống nào khác đều có thể được coi là không xác định và có thể gây rủi ro cho điện thoại Android của bạn.
Trong hầu hết các trường hợp, những ứng dụng không rõ nguồn gốc thường sẽ chứa mã độc, khiến người dùng có thể gặp phải các cuộc tấn công mạng như phần mềm gián điệp hoặc lừa đảo. Ứng dụng độc hại có thể giám sát hoạt động của Android, đánh cắp thông tin nhạy cảm hoặc thu thập dữ liệu cá nhân. Ngoài ra, người dùng thậm chí có thể gặp vấn đề về độ ổn định trên điện thoại của họ. Các ứng dụng được tối ưu hóa kém có thể dẫn đến sự cố hoặc gây ra hiện tượng xung đột với các ứng dụng khác.
Để ngăn chặn những mối đe dọa tiềm ẩn này, bạn cần phải tìm kiếm các hoạt động lạ khi cài đặt ứng dụng mới. Điểm khởi đầu tốt sẽ là điều tra các quyền của ứng dụng. Ví dụ: nếu một ứng dụng âm nhạc yêu cầu quyền nhắn tin hoặc máy ảnh thì bạn cần phải có sự nghi ngờ với ứng dụng đó. Nếu bạn đã cài đặt ứng dụng từ các nguồn không xác định hoặc gặp phải các vấn đề nêu trên thì đây là lúc bạn cần phải xóa đi các ứng dụng đó.
Dưới đây là các bước để bạn xóa ứng dụng trên điện thoại Android:
Mở cài đặt và chọn mục Apps
Chọn ứng dụng mà bạn muốn xóa, sau đó chọn Uninstall
Chọn Ok để xác nhận xóa ứng dụng
Không thường xuyên xóa bộ nhớ đệm

Bộ nhớ đệm cho phép ứng dụng lưu trữ dữ liệu tạm thời để điện thoại có thể mở lại ứng dụng một cách nhanh hơn. Điều này có thể bao gồm các hình ảnh, video hoặc các tệp được truy cập thường xuyên. Thật không may, khi các tệp này tích lũy theo thời gian, chúng có thể làm đầy bộ nhớ đệm và khiến ứng dụng bị lỗi khi hoạt động.
May mắn là các ứng dụng đều có các cách để tự động xóa bộ nhớ đệm. Tuy nhiên, không phải tất cả các ứng dụng đều được tạo giống nhau và một số có thể không có tính năng này, dẫn đến tình trạng quá tải bộ nhớ đệm. Do đó bạn cần biết cách khắc phục vấn đề này bằng cách thủ công.
Dưới đây là cách xóa bộ nhớ đệm trên điện thoại Android của bạn:
Mở cài đặt và chọn Storage
Chọn mục Apps or Other Apps
Chọn ứng dụng có bộ nhớ đệm mà bạn muốn xóa
Bây giờ hãy nhấn Clear Cache trong trang thông tin ứng dụng
Lưu ý rằng xóa bộ nhớ đệm không phải là cách vĩnh viễn để giải phóng dung lượng lưu trữ. Sau cùng, ứng dụng sẽ bắt đầu lưu lại các tệp được truy cập thường xuyên. Xóa bộ nhớ đệm của ứng dụng theo cách thủ công được sử dụng tốt nhất cho các ứng dụng không tự động xóa dữ liệu tạm thời. Hơn nữa, việc xóa bộ nhớ đệm của ứng dụng sẽ không khiến người dùng mất tiến trình đã lưu (trong ứng dụng) hoặc trạng thái đăng nhập.
Bỏ qua cài đặt tối ưu hóa pin của Android

Chế độ tiết kiệm năng lượng, còn được gọi là Tiết kiệm pin, có sẵn trên hầu hết các điện thoại Android và giúp duy trì tuổi thọ pin thông qua các biện pháp tiết kiệm năng lượng khác nhau. Nhiều người dùng Android không biết đến tính năng này hoặc không biết khi nào nên kích hoạt nó. Chế độ tiết kiệm năng lượng có thể kéo dài thời lượng pin điện thoại Android của bạn thêm vài giờ trong khi vẫn duy trì quyền truy cập vào các chức năng thiết yếu như tin nhắn và cuộc gọi.
Tuy nhiên, việc bật chế độ tiết kiệm năng lượng đồng nghĩa với việc bạn phải hy sinh về mặt hiệu suất trên thiết bị của mình. Bộ xử lý bên trong của điện thoại thường bị điều chỉnh, dẫn đến thời gian phản hồi chậm hơn. Các ứng dụng nền cũng có thể bị hạn chế, dẫn đến chậm trễ trong quá trình đồng bộ hóa hoặc thông báo trong ứng dụng. Hơn nữa, độ sáng của màn hình giảm đáng kể, khiến bạn khó nhìn thấy những thông tin hiển thị trên màn hình khi sử dụng điện thoại dưới trời nắng.
Hơn nữa, Chế độ tiết kiệm năng lượng không tồn tại vĩnh viễn và rất dễ bật và tắt. Nó không làm hỏng pin điện thoại của bạn và có thể cực kỳ hữu ích trong các tình huống khẩn cấp. Một số mẫu điện thoại Android còn cho phép bạn cá nhân hóa tính năng này, cho phép một số chức năng và cài đặt nhất định tiếp tục hoạt động khi bật tính năng tiết kiệm năng lượng.
Dưới đây là cách bật Chế độ tiết kiệm năng lượng hoặc Tiết kiệm pin trên điện thoại Android của bạn:
Mở cài đặt
Chọn mục Battery
Nhấn chọn Power Saving Mode hoặc Battery Saver. Tiết kiệm pin. Các tùy chọn tùy chỉnh khác có thể có sẵn dựa trên mẫu điện thoại Android bạn đang sử dụng.
Ngoài ra, bạn có thể sử dụng menu drop-down để kích hoạt Chế độ tiết kiệm năng lượng hoặc Tiết kiệm pin.
Cho phép quá nhiều ứng dụng gửi thông báo

Theo mặc định, điện thoại Android của bạn sẽ “tấn công” bạn với rất nhiều các thông báo. Chúng có thể bao gồm thông báo tin nhắn cho đến các thông báo của ứng dụng mạng xã hội. Mặc dù thông báo có thể giúp bạn cập nhật nhanh các thông tin, nhưng nó cũng khiến người dùng bị mất tập trung. Do đó, việc biết cách tùy chỉnh cài đặt thông báo trên điện thoại Android của bạn là cách tốt nhất để bạn giữ được sự tập trung cần thiết khi làm việc.
Bây giờ, giả sử bạn đang tham gia một cuộc họp và không muốn nhận bất kỳ thông báo nào. Cách dễ nhất để tắt tiếng tất cả các thông báo đến là bật tính năng Không làm phiền (DND), tính năng này có thể được kích hoạt bằng cách vuốt menu drop-down. Thông báo sẽ không phát ra âm thanh hoặc rung và sẽ không xuất hiện trên màn hình khóa hoặc bảng thông báo của bạn cho đến khi tính năng này bị tắt.
Dưới đây là cách bật và tùy chỉnh tính năng không làm phiền trên điện thoại Android
Vuốt màn hình từ trên xuống để xuất hiện menu drop-down
Nhấn và giữ biểu tượng Không làm phiền cho đến khi cài đặt của nó xuất hiện.
Bây giờ bạn có thể tùy chọn xem ứng dụng nào vẫn có thể gửi thông báo trong chế độ không làm phiền
Nếu cần, bạn cũng có thể đặt thời gian cụ thể để tính năng không làm phiền có thể tự động bật.
Bạn có thể bật nhanh chế độ không làm phiền từ thanh menu drop-down.
Ngoài ra, bạn cũng có thể tắt thông báo một ứng dụng cụ thể nào đó trong phần cài đặt.
Mở cài đặt
Chọn Notifications và nhấn vào mục App Notifications
Tắt thông báo các ứng dụng không cần thiết
Bỏ qua việc khởi động lại điện thoại Android của bạn

Bỏ qua việc khởi động lại điện thoại Android của bạn (Ảnh: Android Authority)
Việc khởi động lại điện thoại có thể giúp bạn xử lý các sự cố liên quan đến phần mềm, cải thiện hiệu suất và giữ cho hệ điều hành của bạn không bị treo. Việc khởi động lại máy có thể mất vài phút, nhưng lợi ích của nó có thể khiến bạn bất ngờ.
Dưới đây là cách để khởi động lại chiếc điện thoại Android của bạn
Nhấn và giữ nút nguồn trong vài giây cho đến khi menu nguồn xuất hiện
Chọn mục khởi động lại
Điền mật khẩu điện thoại nếu máy yêu cầu
Trong trường hợp bạn không muốn khởi động lại điện thoại theo cách thủ công, một số nhà sản xuất điện thoại Android như Samsung đã thêm tính năng Tự động khởi động lại hoặc Khởi động lại theo lịch trình. Sau đó, người dùng có thể chọn ngày và giờ để điện thoại có thể tự động khởi động lại.
Dưới đây là cách thiết lập lịch khởi động lại máy trên điện thoại Samsung (áp dụng cho Android v5.0 Lollipop trở lên):
Mở ứng dụng cài đặt và chọn General Management
Chọn mục Reset, sau đó chọn Auto Restart
Bật tính năng Auto Restart và chọn ngày và giờ bạn muốn máy tự động khởi động lại
Lơ là vấn đề bảo mật

Nền tảng Android được biết là khá an toàn nhưng điều quan trọng là phải thực hiện các biện pháp bảo mật bổ sung vì một số lý do. Bản chất nguồn mở của HĐH bao gồm một hệ sinh thái ứng dụng rộng lớn có sẵn thông qua Google Play Store và các dịch vụ phân phối của bên thứ ba. Mặc dù điều này thúc đẩy sự đổi mới và phát triển ứng dụng nhưng nó cũng khiến người dùng Android dễ bị các phần mềm độc hại tấn công.
Nhiều người dùng lầm tưởng rằng chỉ cần liên tục cập nhật các bản cập nhật phần mềm thì sẽ có thể được bảo vệ 100% khỏi những tin tặc. Tuy nhiên, các nhà sản xuất điện thoại Android chạy các phiên bản hệ điều hành khác nhau, điều đó có nghĩa là thiết bị của bạn có thể không được cập nhật lên phiên bản mới nhất. Ngay cả nếu đúng như vậy thì vẫn có khả năng tin tặc sẽ tìm thấy lỗ hổng.
Việc người dùng cài đặt các ứng dụng từ các nguồn của bên thứ ba hoặc nhấp vào một liên kết lạ sẽ là cơ hội để các tin tặc có thể tổ chức các cuộc tấn công. Rất may, có những biện pháp bảo mật bạn nên thực hiện để bảo vệ điện thoại của mình. Điều này có thể liên quan đến việc cài đặt ứng dụng phần mềm chống vi-rút, bật xác thực hai yếu tố (2FA) hoặc sử dụng kết nối Internet an toàn.
Dưới đây là cách để kiểm tra phiên bản Android trên thiết bị của bạn:
Mở ứng dụng cài đặt
Cuộn xuống bên dưới và chọn mục About Phone
Tìm kiếm mục Android Version hoặc Build Number để xác định phiên bản Android hiện tại
Nếu đây không phải là phiên bản mới nhất, hãy kiểm tra bản cập nhật
Dưới đây là cách tải bản cập nhật Android mới nhất cho điện thoại của bạn:
Mở ứng dụng cài đặt
Chọn mục System và nhấn System Update
Thực hiện theo các bước trên màn hình
Bỏ qua quá trình sao lưu dữ liệu

Smartphone là một thứ mà mọi người luôn mang theo bên mình, vì lẽ đó nên trong điện thoại của mỗi người đều chứa rất nhiều những thông tin cá nhân quan trọng và những kỷ niệm quý giá. Tuy nhiên, những trường hợp không lường trước được có thể dẫn đến mất dữ liệu, điều quan trọng là phải có bản sao lưu tại chỗ. Thật không may, đa số người dùng để bỏ qua quá trình này.
Các tệp phổ biến nhất mà người dùng có thể muốn sao lưu là ảnh, video và tài liệu của họ. Nếu những thứ này được tạo trên chính điện thoại Android thì sẽ không có cách nào lấy lại chúng nếu thiết bị bị lỗi. Google Drive là một giải pháp đa năng giúp người dùng có thể lưu và sao chép các tệp ở bất cứ định dạng nào, cho phép người dùng chọn các mục riêng lẻ để tải lên hoặc toàn bộ thư mục.
Dưới đây là cách sao lưu file trên Google Drive
Mở ứng dụng Google Drive. Nếu bạn chưa cài đặt Google Drive, hãy tải xuống từ Google Play Store
Chọn nút + để tạo một cửa sổ mới
Nhấn Upload và chọn tệp bạn muốn sao lưu
Ngoài ra, nếu muốn sao lưu nhật ký cuộc gọi, tin nhắn, dữ liệu ứng dụng và các tùy chọn, bạn có thể sử dụng Google One để lưu trữ dữ liệu thiết bị của mình.
Dưới đây là cách sao lưu dữ liệu thiết bị của bạn trên Google One:
Tải xuống ứng dụng Google One trên Google Play Store
Để tạo bản sao lưu mới, hãy chọn Storage và nhấn vào mục Set Up Data Backup
Khi cần sao lưu, hãy quay lại mục Storage và chọn View Details
Để điện thoại cạn pin

Điện thoại Android chứa pin lithium-ion, có số chu kỳ sạc hạn chế. Chu kỳ sạc đề cập đến việc sạc pin từ 0% đến 100% và sau đó để pin cạn kiệt về 0%. Bằng cách thường xuyên xả pin về mức 0, bạn sẽ sử dụng hết chu kỳ sạc nhanh hơn, điều này có thể dẫn đến giảm tuổi thọ và giảm dần hiệu suất theo thời gian.
Bây giờ bạn có thể nghĩ điện thoại Android của mình còn khá mới và vẫn còn trong thời gian bảo hành. Chắc chắn bạn có thể nhận được sự thay thế trong khoảng thời gian này nếu pin đột ngột chết? Chà, ban đầu các vấn đề về pin thường không xảy ra ngay lập tức và bạn có thể đã gặp phải sự cố mà không biết. Khi bạn để máy cạn pin quá nhiều lần, máy sẽ không hiển thị chính xác phần trăm pin trong những lần sạc sau nữa. Ví dụ: Máy có thể sập nguồn ở mức 10% thay vì 0%.
Bạn nên cắm sạc ngay khi thiết bị báo Nguồn điện thấp. 20% đến 40% thường là một phạm vi tốt, ngoài việc bạn cần rút sạc khi máy đã sạc đầy 100%. Điều này là do bộ sạc điện áp cao có thể làm hao pin nếu để lâu.
Theo Viettimes